"Unlocking Windows 10 Pro: USB FPP Activation Made Simple"
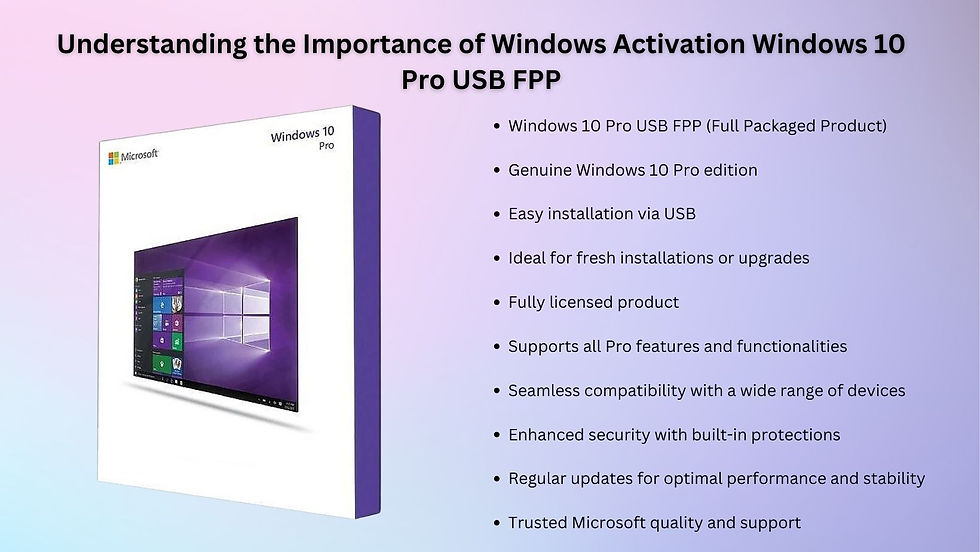
1. Introduction
Installing Windows 10 can be a complex process, but with the right information and steps, it can be a breeze. In this article, we will guide you through the process of installing Windows 10 Pro using a USB drive. Whether you have a 32-bit or 64-bit system, we will provide you with the necessary steps and tips to successfully install Windows 10 Pro using the Windows 10 Pro USB FPP. So, if you're ready to activate your Windows and enjoy all the features it has to offer, continue reading for a step-by-step guide.
2. Understanding the Importance of Windows Activation
Windows activation is a crucial step in the installation process as it verifies the authenticity of your operating system. When you activate your copy of Windows 10 Pro, you not only gain access to all the features and updates but also ensure that your system is secure and protected against potential threats.
By activating Windows, you get access to the latest security patches and bug fixes, ensuring that your system stays up to date and protected from vulnerabilities. Additionally, activation allows you to personalize your Windows experience by customizing settings, themes, and wallpapers.
Furthermore, activating Windows 10 Pro grants you access to Microsoft's extensive software library, enabling you to download and install a wide range of useful applications tailored to your needs.
So, don't overlook the importance of activating your Windows 10 Pro. In the next section, we will walk you through the step-by-step process of activating your Windows using the Windows 10 Pro USB FPP.
3. Step-by-Step Guide on Activating Windows 10 Pro USB FPP 32-bit and 64-bit
In this section, we will provide you with a step-by-step guide on how to activate your Windows 10 Pro using the Windows 10 Pro USB FPP. Follow these instructions carefully to ensure a smooth and successful activation process.
Step 1: Insert the Windows 10 Pro USB FPP into the USB port of your computer.
Step 2: Restart your computer and boot from the USB drive. You can do this by accessing the boot menu or changing the boot order in your computer's BIOS settings.
Step 3: Follow the on-screen prompts to complete the installation process. Make sure to select the appropriate language, time zone, and keyboard layout.
Step 4: When prompted, enter the product key provided with the Windows 10 Pro USB FPP. Double-check the key to avoid any errors.
Step 5: Once the product key is entered, click on the "Activate" button.
Step 6: Wait for the activation process to complete. This may take a few minutes.
Step 7: Once the activation is successful, you will receive a confirmation message. Your Windows 10 Pro is now activated and ready to use.
By following these simple steps, you can easily activate your Windows 10 Pro using the Windows 10 Pro USB FPP. In the next section, we will discuss some troubleshooting tips in case you encounter any issues during the activation process. Stay tuned!

4. Activating Win 10 Pro USB FPP: Best Practices
In this section, we will provide you with some best practices to follow when activating your Windows 10 Pro using the Windows 10 Pro USB FPP. These tips will help ensure a smooth and hassle-free activation process.
1. Double-check the compatibility: Before proceeding with the activation, make sure that your computer meets the minimum system requirements for Windows 10 Pro. This includes the necessary hardware specifications and available storage space.
2. Keep your product key handy: It is essential to have your product key readily available during the activation process. Keep it in a safe place and ensure that you enter the key accurately to avoid any errors.
3. Stable internet connection: Ensure that you have a stable internet connection before starting the activation process. A reliable connection is necessary for the successful completion of the activation process.
4. Disable antivirus software: Some antivirus software might interfere with the activation process. It is recommended to temporarily disable your antivirus software before starting the activation to avoid any conflicts.
5. Use a genuine product key: It is crucial to use a genuine product key provided with the Windows 10 Pro USB FPP. Avoid using pirated or illegal keys, as these can lead to activation issues and potentially compromise the security of your computer.
By following these best practices, you can ensure a smooth and trouble-free activation of your Windows 10 Pro using the Windows 10 Pro USB FPP. In the next section, we will discuss some common troubleshooting tips to help you resolve any activation issues that you might encounter. Stay tuned!
5. Troubleshooting Common Activation Issues
In this section, we will discuss some common activation issues that you may encounter when trying to activate your Windows 10 Pro using the Windows 10 Pro USB FPP. These troubleshooting tips will help you resolve these issues and successfully activate your operating system.
1. Invalid product key: If you receive an error message stating that your product key is invalid, double-check that you have entered it correctly. If the issue persists, contact Microsoft support for assistance in obtaining a valid product key.
2. Activation failed: If the activation process fails, ensure that your internet connection is stable and try again. If the problem persists, try activating using the phone activation method provided by Microsoft.
3. Limit reached: If you receive a message stating that the activation limit for your product key has been reached, contact Microsoft support for further assistance. They will be able to guide you on the necessary steps to resolve this issue.
4. Hardware changes: If you have made significant hardware changes to your computer, such as replacing the motherboard, you may encounter activation issues. In such cases, contact Microsoft support to have your license transferred to the new hardware.
By following these troubleshooting tips, you can effectively resolve common activation issues and successfully activate your Windows 10 Pro. In the next section, we will discuss some additional tips and tricks to optimize your Windows 10 Pro installation. Stay tuned!
6. Advantages of Windows 10 Pro USB FPP Activation
Now that we have discussed the troubleshooting tips for activating your Windows 10 Pro using the Windows 10 Pro USB FPP, let's delve into some of the advantages that this activation method offers.
One of the main benefits of using the Windows 10 Pro USB FPP activation is convenience. With the USB installation media, you have the flexibility to install Windows 10 Pro on multiple computers without needing an internet connection. This can be particularly useful if you frequently work in environments without reliable internet access.
Additionally, the USB FPP activation method allows for a seamless and hassle-free installation process. It provides a straightforward way to upgrade from a previous version of Windows or perform a clean installation. By using the USB media, you can avoid the need to download large installation files and can quickly get your Windows 10 Pro up and running.
Furthermore, the USB FPP option gives you the freedom to choose between the 32-bit and 64-bit versions of Windows 10 Pro, depending on your computer's hardware requirements. This allows for optimized performance and compatibility with your specific system.
In conclusion, the Windows 10 Pro USB FPP activation offers convenience, ease of use, and flexibility in choosing the appropriate version for your computer. Make sure to stay tuned for the next section, where we will discuss some useful tips and tricks to optimize your Windows 10 Pro installation.
7. Conclusion: The Benefits of Using Windows 10 USB
In conclusion, the Windows 10 USB activation method provides numerous advantages for users. By using the Windows 10 Pro USB FPP, you can enjoy the convenience of installing the operating system on multiple computers without an internet connection. This is especially helpful in environments with unreliable internet access. The USB media also ensures a seamless and hassle-free installation process, allowing for easy upgrades from previous versions of Windows or clean installations.
Furthermore, the option to choose between the 32-bit and 64-bit versions of Windows 10 Pro provides optimized performance and compatibility based on your specific hardware requirements. This flexibility is a key benefit for users.
Stay tuned for the next section, where we will explore some valuable tips and tricks to optimize your Windows 10 Pro installation and enhance your overall user experience.




Comments